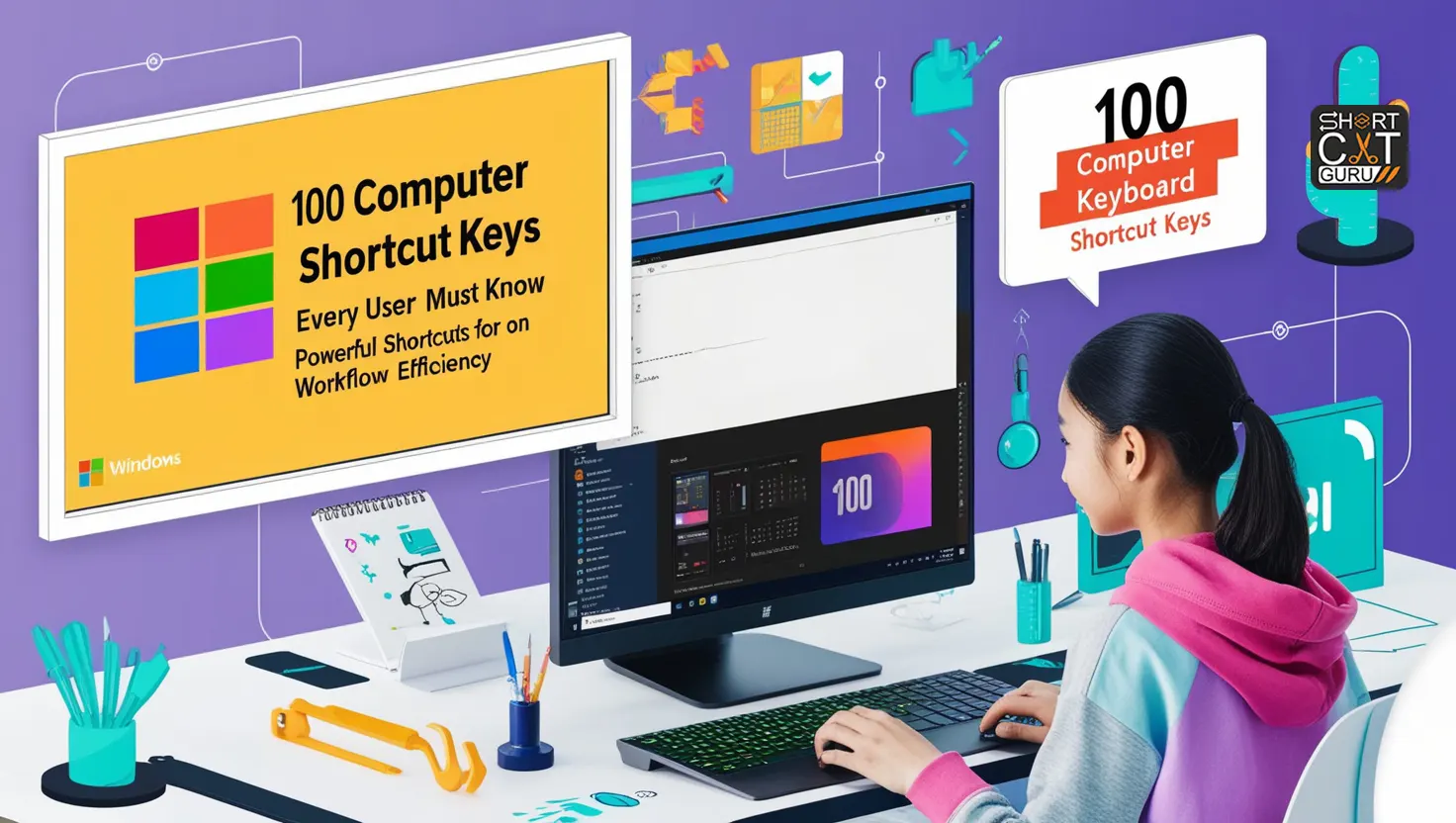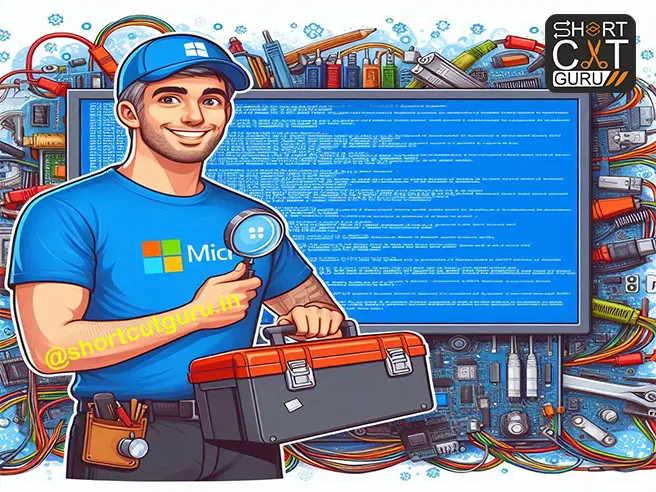Table of Contents (A to Z Shortcut Keys)
A to Z Shortcut Keys : Mastering Your Workflow in 2024
S is for Ctrl + S: Saving a File
Ctrl + S is a, A to Z shortcut keys that saves the current file or document. This is particularly useful when you need to save your work frequently, such as when you’re working on a long document or when you’re making changes to a complex spreadsheet. While you can achieve the same result by using the “Save” option in your application’s menu, Ctrl + S is a faster and more efficient way to save your work and prevent data loss.
Here’s how you can use it: (A to Z Shortcut Keys)
- Open the File or Document:
- Make sure you have an active file or document open in the application where you want to save your work.
- Press Ctrl + S (or Command + S on an Apple computer):
- If the file has never been saved before, this shortcut will open the “Save As” window, allowing you to choose a name and location for your file.
- If the file has been saved previously, pressing Ctrl + S will automatically save any changes you’ve made.
- Choose a Location:
- Browse to the folder or directory where you want to save the file.
- Give your file a meaningful name (if it’s a new file) or simply confirm the existing name (if you’re saving changes).
- Click “Save”:
- Hit the “Save” button, and your work will be safely stored at the specified location.
Remember, Ctrl + S is your digital safety net. Use it frequently to avoid losing important edits or progress! 😊
T is for Ctrl + T: Opening a New Tab
Ctrl + T is a, A to Z shortcut keys that opens a new tab in your web browser. This is particularly useful when you need to quickly open a new webpage without closing your current tab. While you can achieve the same result by using the “New Tab” option in your browser’s menu, Ctrl + T is a faster and more efficient way to open a new tab and start browsing.
Here’s how you can use it: (A to Z Shortcut Keys)
- Google Chrome:
- Press Ctrl + T (or ⌘ + T on Mac) to instantly open a new tab.
- Alternatively, you can click the “New tab” button located next to the last tab on the right in your Chrome window.
- This fresh tab is ready for you to explore a new website or continue your browsing journey.
- Microsoft Edge:
- In the new Microsoft Edge (also available for Mac), use Ctrl + T to open a new tab and switch to it.
- If you accidentally close a tab, you can reopen the last closed tab by pressing Ctrl + Shift + T.
- These shortcuts make tab management efficient and seamless.
Remember, whether you’re researching, multitasking, or just curious, Ctrl + T is your gateway to a world of online possibilities! 😊
U is for Ctrl + U: Viewing Page Source
Ctrl + U is a, A to Z shortcut keys that allows you to view the source code of a webpage. This is particularly useful when you need to troubleshoot a website or when you’re learning about web development. While you can achieve the same result by using the “View Page Source” option in your browser’s menu, Ctrl + U is a faster and more efficient way to access the underlying code of a webpage.
Here’s how you can use it: (A to Z Shortcut Keys)
- Open the webpage you want to inspect..
- Press Ctrl + U (Windows/Linux) or Command + U (Mac) on your keyboard.
The page’s source code will open in a new tab under the “Source” title. When you perform this keyboard combination on any Chrome website, the raw source code used to display the page is displayed right away. It’s a handy way to explore how websites are built behind the scenes!
V is for Ctrl + V: Pasting Text or Files
Ctrl + V is a fundamental A to Z shortcut keys that allows you to paste copied text or files. Once you’ve copied the desired content using Ctrl + C, you can paste it elsewhere using Ctrl + V. This is an essential skill for anyone working with computers, as it saves time and reduces the risk of errors when transferring information.
Here’s how you can use it: (A to Z Shortcut Keys)
- Copy the content you want to paste. You can do this by selecting the text or files and pressing Ctrl + C (Windows) or Command + C (Mac).
- Go to the location you wish to paste by using the navigation:
- If you’re pasting text, make sure to access a text field (you can use the Tab key to move between fields if needed).
- If you’re pasting files or folders, access the target folder.
- Paste your copied items:
- Press Ctrl + V (Windows) or Command + V (Mac).
- Your system will insert the copied content at the cursor’s location.
And that’s it! While copying and pasting with a keyboard isn’t as convenient as using a mouse, it can be faster and more efficient once you get used to it. Happy pasting! 😊
W is for Ctrl + W: Closing a Tab or Window
Ctrl + W is a A to Z shortcut keys that closes the current tab or window. This is particularly useful when you need to quickly close a webpage or application that you’re finished with, such as when you’ve completed a task or when you need to free up system resources. While you can achieve the same result by using the “Close” option in your application’s menu, Ctrl + W is a faster and more efficient way to close a tab or window.
Here’s how you can use it: (A to Z Shortcut Keys)
- Google Chrome:
- On Windows, Chromebook, or Linux, press Ctrl + W to instantly close the active Chrome tab.
- On Mac, use Command + W to close an open tab in Chrome.
- If you accidentally close a tab, restore it by pressing Ctrl + Shift + T (Windows) or Command + Shift + T (Mac).
- To close an entire Chrome window, use Ctrl + Shift + W (Windows) or Command + Shift + W (Mac).
- Firefox:
- On a Linux or Windows PC, close an open Firefox tab by pressing Ctrl + W.
- On a Mac, use the keyboard shortcut Command + W to close an open Firefox tab.
- To close an entire Firefox window, press Ctrl + Shift + W (Windows) or Command + Shift + W (Mac).
- Microsoft Edge:
- Edge works similarly to Chrome. On Windows or Linux, close an active Edge tab with Ctrl + W.
- On Mac, use Command + W to close an open tab in Edge.
- To fully close an Edge window, press Ctrl + Shift + W (Windows) or Command + Shift + W (Mac).
- Safari:
- In Safari, you can also close open tabs with a shortcut key.
- On Mac, press Command + W to close an open tab.
- To close your entire Safari window, use Command + Shift + W instead.
Remember, these keyboard shortcuts make tab management a breeze, allowing you to navigate your browsing experience swiftly. Happy browsing! 😊
X is for Ctrl + X: Cutting Text or Files
Ctrl + X is a, A to Z shortcut keys that allows you to cut selected text or files. Once you’ve cut the desired content, you can paste it elsewhere using the Ctrl + V shortcut. This is an essential skill for anyone working with computers, as it saves time and reduces the risk of errors when transferring information.
Here’s how you can use it: (A to Z Shortcut Keys)
- Google Chrome:
- On Windows, Chromebook, or Linux, press Ctrl + W to instantly close the active Chrome tab.
- On Mac, use Command + W to close an open tab in Chrome.
- If you accidentally close a tab, restore it by pressing Ctrl + Shift + T (Windows) or Command + Shift + T (Mac).
- To close an entire Chrome window, use Ctrl + Shift + W (Windows) or Command + Shift + W (Mac).
- Firefox:
- On a Linux or Windows PC, close an open Firefox tab by pressing Ctrl + W.
- On a Mac, use the keyboard shortcut Command + W to close an open Firefox tab.
- To close an entire Firefox window, press Ctrl + Shift + W (Windows) or Command + Shift + W (Mac).
- Microsoft Edge:
- Edge works similarly to Chrome. On Windows or Linux, close an active Edge tab with Ctrl + W.
- On Mac, use Command + W to close an open tab in Edge.
- To fully close an Edge window, press Ctrl + Shift + W (Windows) or Command + Shift + W (Mac).
- Safari:
- In Safari, you can also close open tabs with a shortcut key.
- On Mac, press Command + W to close an open tab.
- To close your entire Safari window, use Command + Shift + W instead.
Remember, these keyboard shortcuts make tab management a breeze, allowing you to navigate your browsing experience swiftly. Happy browsing! 😊
Y is for Ctrl + Y: Redoing an Action
Ctrl + Y is a, A to Z shortcut keys that allows you to redo an action that you’ve previously undone. This is particularly useful when you’ve made a mistake and want to revert your changes, or when you want to quickly repeat a specific action. While you can achieve the same result by using the “Redo” option in your application’s menu, Ctrl + Y is a faster and more efficient way to redo an action.
Here’s how you can use it: (A to Z Shortcut Keys)
- Undo and Redo Using Your Keyboard:
- To undo an action you just performed in Windows, press Ctrl + Z on your keyboard. You will regress one step by doing this.
- Certain programs, like Microsoft Office and Adobe Photoshop, allow you to undo several stages. In these apps, you can keep pressing and releasing Ctrl + Z to go back as many steps as needed.
- To redo the action you just undid, you can try pressing Ctrl + Y or Ctrl + Alt + Z. However, unlike on a Mac, the “Redo” action isn’t universally implemented in Windows, so you’ll need to experiment and see which applications support it.
- Using a Menu or Toolbar:
- You can undo an action in many apps that include the traditional “File / Edit” menu bar at the top of the window by clicking “Edit” and choosing “Undo” from the menu.
- Some apps also place a “Redo” option just below “Undo” in the “Edit” menu (similar to what you’ll often see on a Mac).
- Alternatively, some apps, such as Microsoft Word, include special Undo and Redo toolbar buttons. In Office apps, click the curved, left-pointing arrow in the Quick Access Toolbar at the top of the window to undo, and click the Redo button (a hooked arrow pointing to the right) to redo.
Remember, whether you’re correcting a mistake or restoring a change, these shortcuts make your work more efficient! 😊
Z is for Ctrl + Z: Undoing an Action
Ctrl + Z is a, A to Z shortcut keys that allows you to undo the last action you performed. This is particularly useful when you’ve made a mistake or want to revert your changes. While you can achieve the same result by using the “Undo” option in your application’s menu, Ctrl + Z is a faster and more efficient way to undo an action. In conclusion, mastering the A to Z shortcut keys is an essential skill for anyone who works with computers in 2024. By learning these shortcuts, you can significantly boost your productivity, streamline your workflow, and save time on a daily basis. Whether you’re a seasoned professional or a tech-savvy individual, incorporating these shortcuts into your routine can help you work smarter, not harder.
Here’s how you can use it: (A to Z Shortcut Keys)
- Undoing a Text Change (Word Processors, Text Editors):
- If you’ve made a mistake while typing or editing text, press Ctrl + Z (or Command + Z on Mac).
- This action will undo the most recent change you made. For example, if you accidentally deleted a paragraph, Ctrl + Z will bring it back.
- Undoing an Image Edit (Graphics Software):
- When working with image editing software like Adobe Photoshop, GIMP, or Paint, Ctrl + Z undoes the last action you performed.
- For instance, if you applied a filter or cropped an image, pressing Ctrl + Z will revert that change.
- Undoing Code Changes (Code Editors, IDEs):
- In code editors or integrated development environments (IDEs), Ctrl + Z is your best friend.
- If you accidentally deleted a line of code, changed a variable name, or made any other coding blunder, press Ctrl + Z to roll back the change.
Remember, Ctrl + Z is like a time machine for your work—it takes you back to a moment before things went awry! 😊. Remember this A to Z shortcut keys for essential