Shortcut to Rotate Screen in Windows 11, the latest operating system from Microsoft, brings a host of new features and improvements, making it a preferred choice for many users. One of the handy functionalities that often goes unnoticed is the ability to rotate the screen using windows shortcut keys. Whether you are using a convertible laptop or a multi-monitor setup, knowing the shortcut keys to quickly rotate your screen can significantly enhance your productivity. In this blog post, we’ll dive into the details of how to use these shortcuts effectively, along with some additional tips and tricks to make your Windows 11 experience even better.
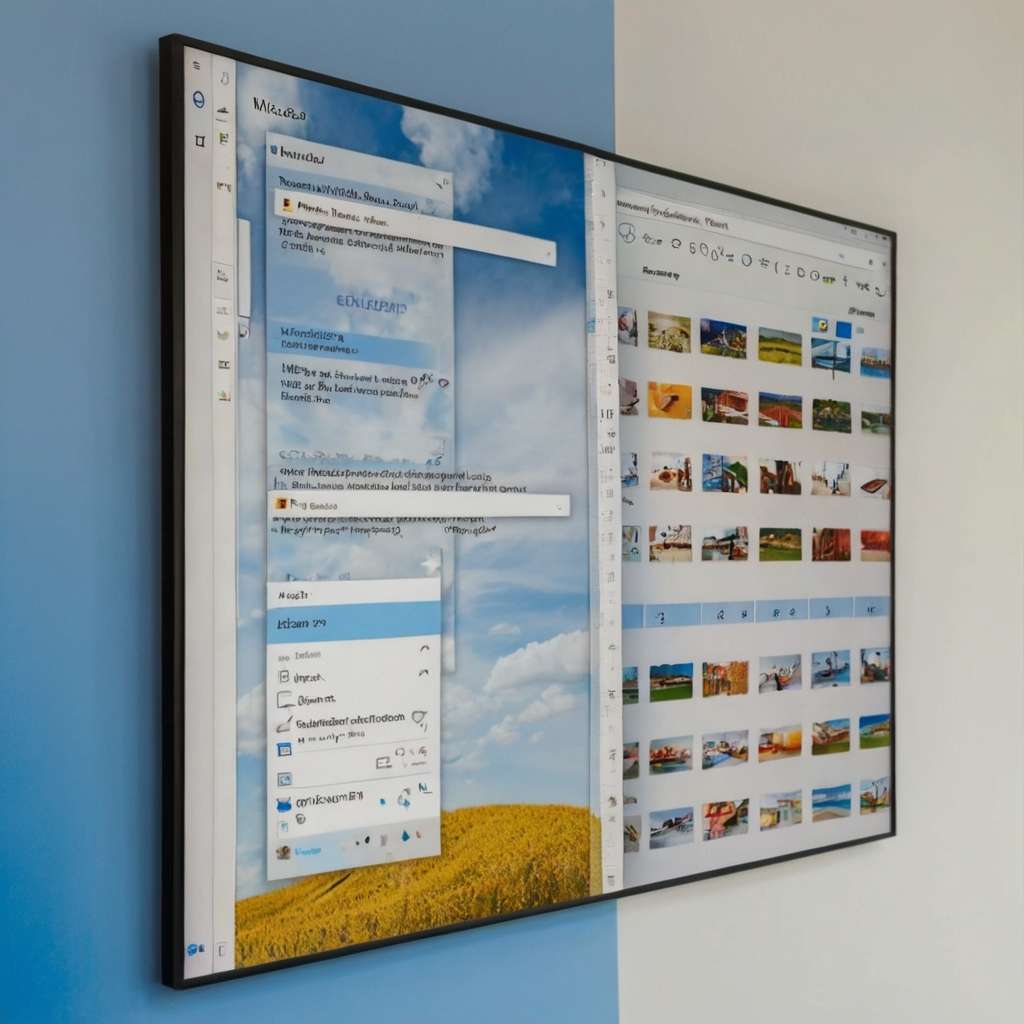
Table of Contents : Shortcut to Rotate Screen in Windows 11
Why Knowing Windows Shortcut Keys Matters
Understanding Windows shortcut keys not only saves time but also enhances the overall user experience. In a world where multitasking is a norm, mastering these shortcut keys can streamline your daily tasks. This article will focus on one such practical Windows shortcut: rotating the screen. Whether you’re working on a laptop or a desktop, knowing how to quickly adjust your screen orientation can make a significant difference.

How to Rotate Screen in Windows 11 using Shortcut Keys
Step-by-Step Guide : Shortcut to Rotate Screen in Windows 11
- Using Keyboard Shortcuts: The simplest method to rotate your screen in Windows 11 is through keyboard shortcuts. Here’s how:
- Ctrl + Alt + Arrow Key: This combination is the most direct Windows shortcut. Depending on the arrow key you press (up, down, left, right), your screen will rotate accordingly.
- Rotate 90 degrees: Press Ctrl + Alt + Arrow Key (Right) to rotate the screen to the right.
- Rotate 180 degrees: Press Ctrl + Alt + Arrow Key (Down) to turn the screen upside down.
- Rotate 270 degrees: Press Ctrl + Alt + Arrow Key (Left) to rotate the screen to the left.
- Return to Default: Press Ctrl + Alt + Arrow Key (Up) to return the screen to the standard landscape orientation.
These shortcut keys are designed to make screen rotation quick and easy, without navigating through multiple settings.
Benefits of Using Shortcut Keys
Using shortcut keys for screen rotation in Windows 11 offers several advantages:
- Speed and Efficiency: Quickly change your screen orientation without interrupting your workflow.
- Accessibility: Easier for users with mobility impairments to manage screen settings.
- Versatility: Suitable for various devices, including laptops, tablets, and desktop monitors.
Rotating Screen via Display Settings
For those who prefer a graphical interface over shortcut keys, Windows 11 offers an alternative method through Display Settings.
- Right-click on Desktop: Start by right-clicking on the desktop and selecting “Display settings” Or Press Windows + I to open the settings menu.
- Navigate to Orientation: In the Display settings menu, look for the “Orientation” drop-down menu.
- Select Preferred Orientation: Choose from Landscape, Portrait, Landscape (flipped), or Portrait (flipped). This method might take a few extra clicks compared to using Windows shortcut keys, but it’s equally effective.
Common Scenarios for Shortcut to Rotate Screen in Windows 11
Graphic Design and Photography
Graphic designers and photographers often need to switch their screen orientation to better align with their work. Knowing the Windows shortcut for rotating the screen can save valuable time during creative processes.
Gaming and Entertainment
Certain games and media applications are best enjoyed in a portrait mode. By using Windows shortcut keys, gamers and movie enthusiasts can quickly adjust their screen orientation for an optimal viewing experience.
Educational Purposes
Teachers and students using digital whiteboards or interactive screens can benefit from knowing these shortcut keys. It allows for a more dynamic presentation of materials, enhancing the learning experience.
Additional Windows Shortcut Keys to Enhance Productivity
Windows 11 is packed with numerous windows shortcut keys that can enhance your productivity beyond just screen rotation. Here are a few crucial shortcut keys you should know:
- Windows + D: Show or hide the desktop.
- Windows + E: Open File Explorer.
- Windows + L: Lock your PC.
- Windows + Tab: Open Task View.
- Windows + I: Open Settings.
These shortcut keys, combined with the screen rotation shortcuts, make navigating and managing your tasks in Windows 11 faster and more efficient.
Troubleshooting Common Issues
Screen Won’t Rotate
If your screen doesn’t rotate using the Windows shortcut keys, check if the rotation lock is enabled. This can be found in the Display settings. Disabling rotation lock should resolve the issue.
Shortcut Keys Not Working
Sometimes, shortcut keys might not work due to driver issues. Verify that your graphics drivers are current date. Visit the manufacturer’s website for the latest drivers compatible with Windows 11.
Alternative Solutions
If the above solutions don’t work, consider using third-party software that offers additional screen rotation features. These tools can provide more control and customization over your screen orientation settings.
Additional Tips for Using Windows Shortcut Keys
Customizing Shortcuts
Windows 11 allows users to customize shortcut keys through various settings and third-party applications. This can be particularly useful for advanced users who want to optimize their workflow further.
Learning More Shortcuts
Besides the Windows shortcut for screen rotation, familiarizing yourself with other shortcut keys can significantly enhance your efficiency. For instance:
- Windows + D: Show desktop.
- Windows + E: Open File Explorer.
- Windows + L: Lock your PC.
Each of these shortcut keys serves a unique purpose, helping you navigate Windows 11 more proficiently.
The Importance of Ergonomics in Screen Rotation
Using windows shortcut keys to rotate your screen is not just about convenience; it’s also about ergonomics. Adjusting your screen orientation to match your workflow can reduce strain on your neck and eyes, leading to a more comfortable and productive work environment. For instance, coding in portrait mode can reduce scrolling, while landscape mode is ideal for video editing and watching movies.
Conclusion : Shortcut to Rotate Screen in Windows 11
Mastering the Windows shortcut to rotate your screen in Windows 11 can dramatically improve your productivity and user experience. Whether you prefer using shortcut keys or navigating through Display settings, both methods are straightforward and effective. By integrating these tips into your daily routine, you can ensure that your workflow remains smooth and efficient.
Understanding and utilizing Windows shortcut keys is an essential skill in today’s digital world. They not only save time but also enhance your overall interaction with your computer. So next time you find yourself needing to rotate your screen, remember these handy shortcut keys and enjoy a seamless computing experience.











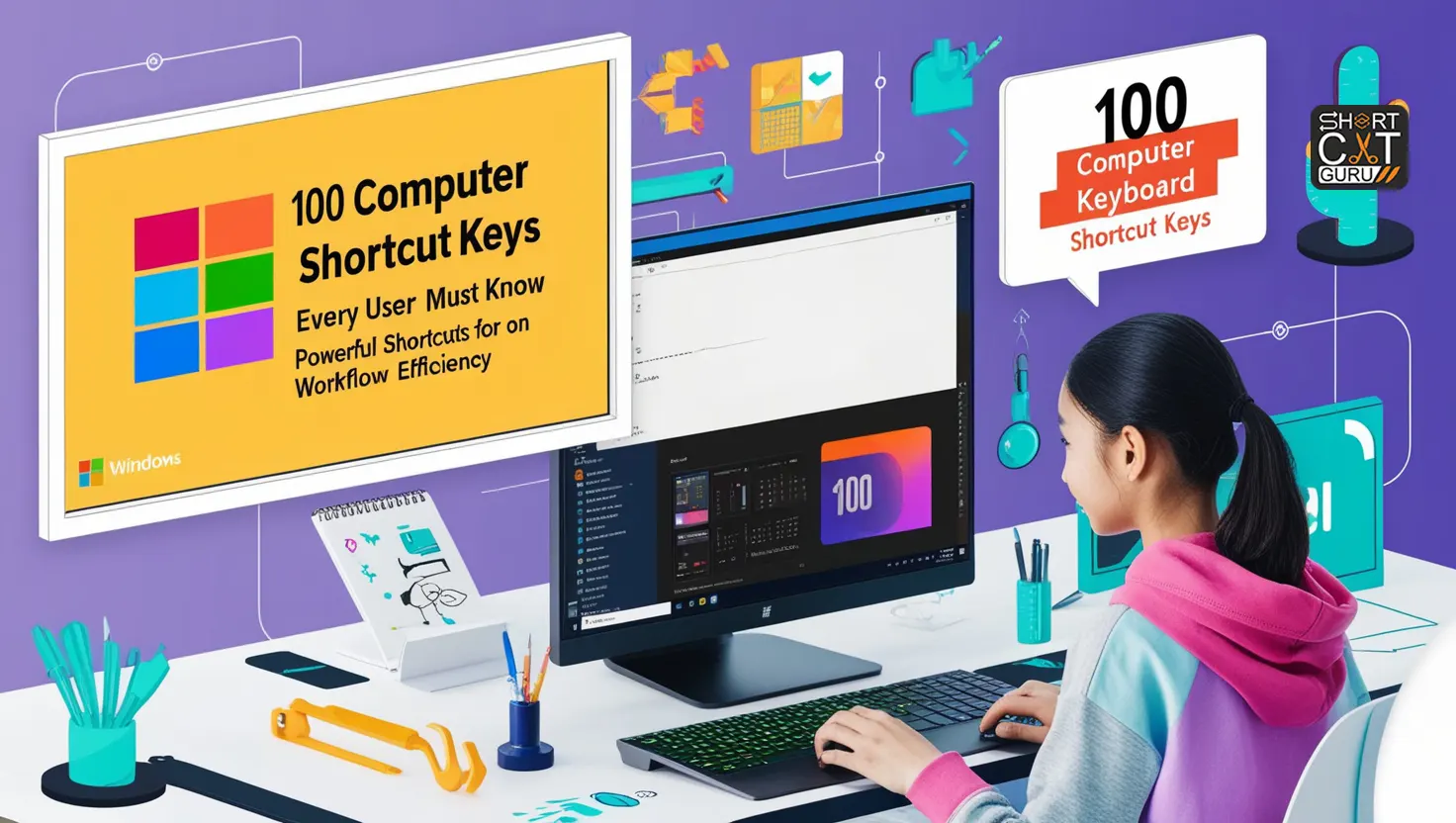

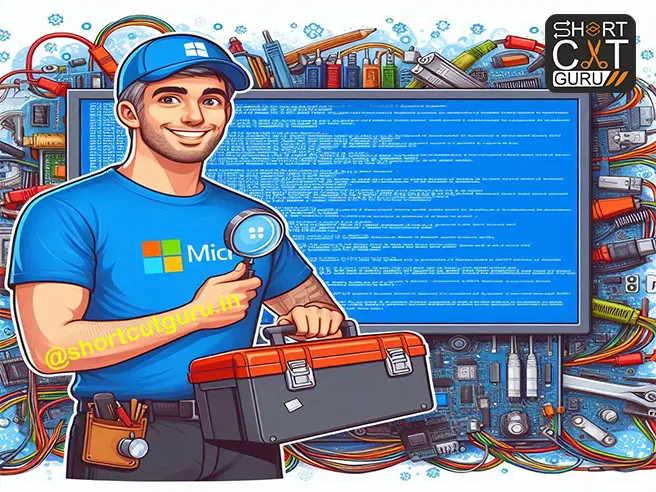

Hello there, I found your website by way of Google at the same time as
looking for a similar subject, your web site came up,
it seems good. I’ve bookmarked it in my google bookmarks.
Hi there, simply was alert to your blog through Google, and located
that it’s really informative. I am going
to be careful for brussels. I will appreciate when you proceed this in future.
Numerous other folks will probably be benefited from your writing.
Cheers!
This is my first time pay a quick visit at here and i am in fact happy to
read all at alone place.
I know this if off topic but I’m looking into starting my own blog and was wondering what all is required to
get setup? I’m assuming having a blog like yours would
cost a pretty penny? I’m not very web savvy so I’m not 100% positive.
Any tips or advice would be greatly appreciated.
Kudos
I just like the valuable info you supply in your articles. I’ll bookmark your weblog and check once more here regularly.
I’m quite certain I’ll learn a lot of new stuff proper right here!
Good luck for the next!
I don’t even know how I ended up here, but I thought this post was great.
I don’t know who you are but definitely you’re going to a famous blogger if you are
not already 😉 Cheers!
Good day! I know this is kinda off topic but
I was wondering which blog platform are you using for this site?
I’m getting sick and tired of WordPress because I’ve had problems with hackers
and I’m looking at alternatives for another platform.
I would be great if you could point me in the direction of
a good platform.
Does your blog have a contact page? I’m having trouble locating it
but, I’d like to shoot you an e-mail. I’ve got some ideas for your blog
you might be interested in hearing. Either way,
great site and I look forward to seeing it develop over
time.
Can you be more specific about the content of your article? After reading it, I still have some doubts. Hope you can help me.
Your article helped me a lot, is there any more related content? Thanks! https://accounts.binance.com/en-NG/register?ref=JHQQKNKN
Your article helped me a lot, is there any more related content? Thanks! https://www.binance.com/pt-BR/join?ref=YY80CKRN
I don’t think the title of your article matches the content lol. Just kidding, mainly because I had some doubts after reading the article.